Connecting to SBGrid VPN
The VPN will give you access to the SBGrid Network. The VPN is for SBGrid ARC Members at CMCD supported Labs in the Boston Area. It is not for Consortium members.
If we detect that you haven’t used your VPN access in 3 months, we’ll disable your VPN access.
Members using macOS
Installation Steps
- Email the SBGrid at help@sbgrid.org.
- Download and extract the file we email to you, you will need it later.
- Download Tunnelblick.
- Open the Tunnelblick Package
- Double-Click on the Tunnelblick icon to start the Installer
- Start Tunnelblick
- Click on "I have configuration files"
- Follow the instructions (drag the .ovpn file to the Tunnelblick Icon)
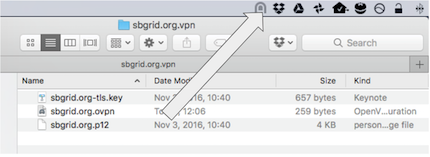
- A Window will appear, click "Only Me"
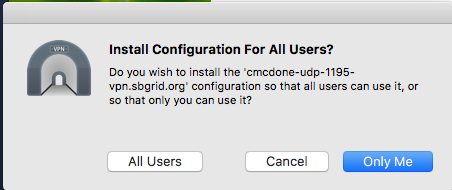
Start the VPN
- Start Tunnelblick if it's not already running
- Click on the Tunnelblick icon
- Then click on "Connect sbgrid.org"
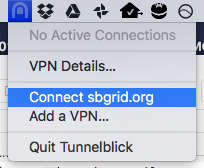
- Enter your SBGrid username and password
- This is the same as your xtal200.harvard.edu ssh login
- If you receive a warning stating that your computer's apparent public IP hasn't changed - this is normal. Just check "Do not check for IP address changes" box and click OK.
Stop the VPN
- Click on the Tunnelblick icon
- Then click on "Disconnect sbgrid.org"
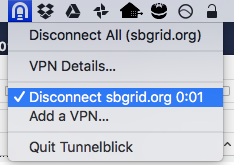
Members using Windows
These instructions are based on a prior Windows 10 installation and have not been tested as written. For limited support, e-mail help@sbgrid.org.
- Ensure your Windows installation is up-to-date and protected by anti-virus software.
- Download the file that we linked in our email; you will need it later.
- Download and install the openvpn "community" client.
- Through the client, Import the
*.ovpnconfiguration file. - During Connecting, use your SBGrid Linux account credentials when prompted.
- You may have to address SBGrid remote hosts using their IP address.
- Disconnect to exit the VPN.
